
|
Liberty Notes Plus |

|
Liberty Notes Plus |
|
Introduction Liberty Notes Plus works with the Liberty Recorder to create real-time speech-to-text (STT) results. The real-time speech-to-text results can be saved at the end of a hearing session into an rtf file to provide a rough transcript of the proceedings. The results can also be displayed on a large-screen monitor to provide closed-captioning of the courtroom activity. Liberty Notes Plus also allows the user to create time-stamped bookmark notes that supplement the rough transcript. The text in the resulting rtf file is synchronized with the audio recording file and can be used to cue playback to any point in the recording when used with the Liberty Transcription Assistant. A convenient search facility allows the user to quickly find text within the resulting rtf file. Liberty Notes Plus uses third-party speech-to-text processing engines such as Microsoft Azure and requires that the user create an account with such a supplier. Liberty Notes Plus Introductory Video Please watch the following video for a quick, 70 second introduction to Libery Notes Plus Liberty Notes Plus Setup Tutorial Please watch the following video to learn about setting up Liberty Notes Plus Liberty Notes Plus Features
Screen Captures of the Liberty Notes Plus Program In the configuration below the Bookmarks Window is closed. This configuration would likely be used on a large-screen monitor to provide closed-captioning in the courtroom.
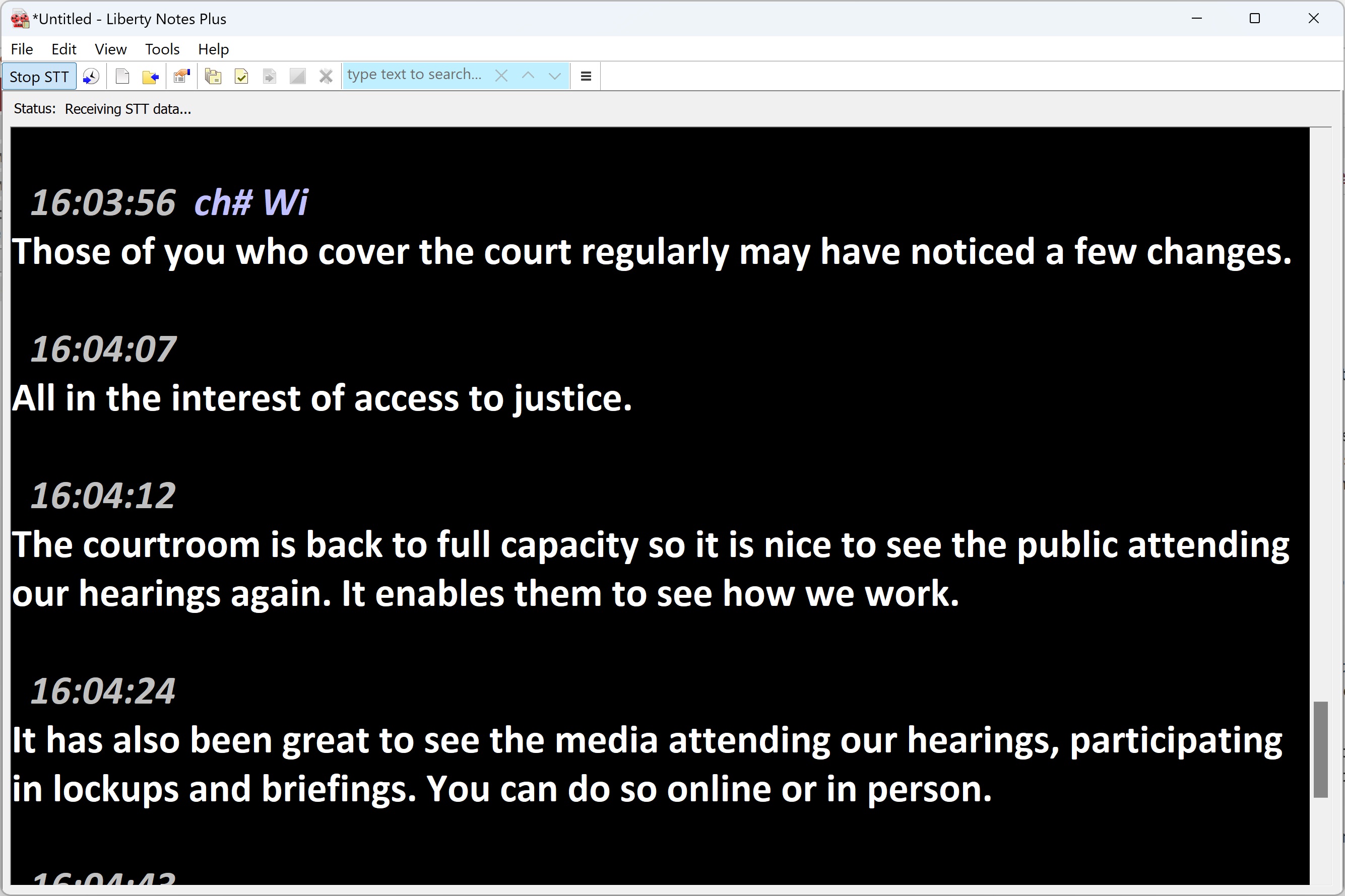
In the configuration below the Bookmarks Window is open. This configuration would likely be used by court staff to make contemporaneous notes or to flag points in the STT results.
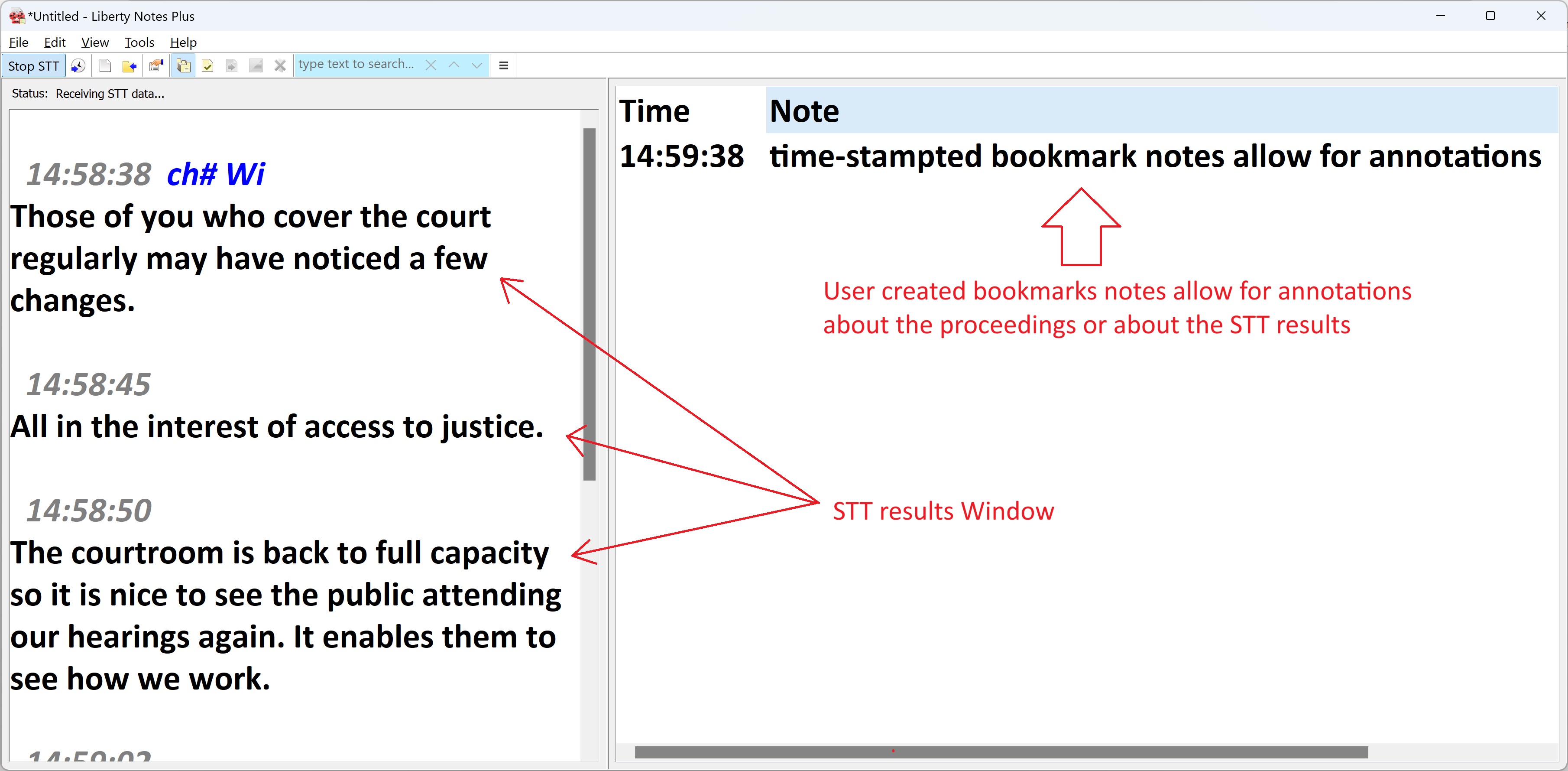
Liberty Notes Plus Configuration Liberty Notes Plus uses third-party speech-to-text processing from companies such as Microsoft Azure and requires the user create an account with such a supplier. Follow this link for details about configuring a Microsoft Azure account for Liberty Notes Plus To work with Microsoft Azure, Liberty Notes Plus requires a STT engine that can be downloaded using this link. Download and unzip the STT engine and then you must save the dll program into the same folder as the the Liberty Recorder program is installed.Recorder Configuration for Liberty Notes Plus In the Liberty Recorder options, go to the Broadcast RTP tab and click on the Add button to open the RTSP / RTP Streaming Settings dialog Window.
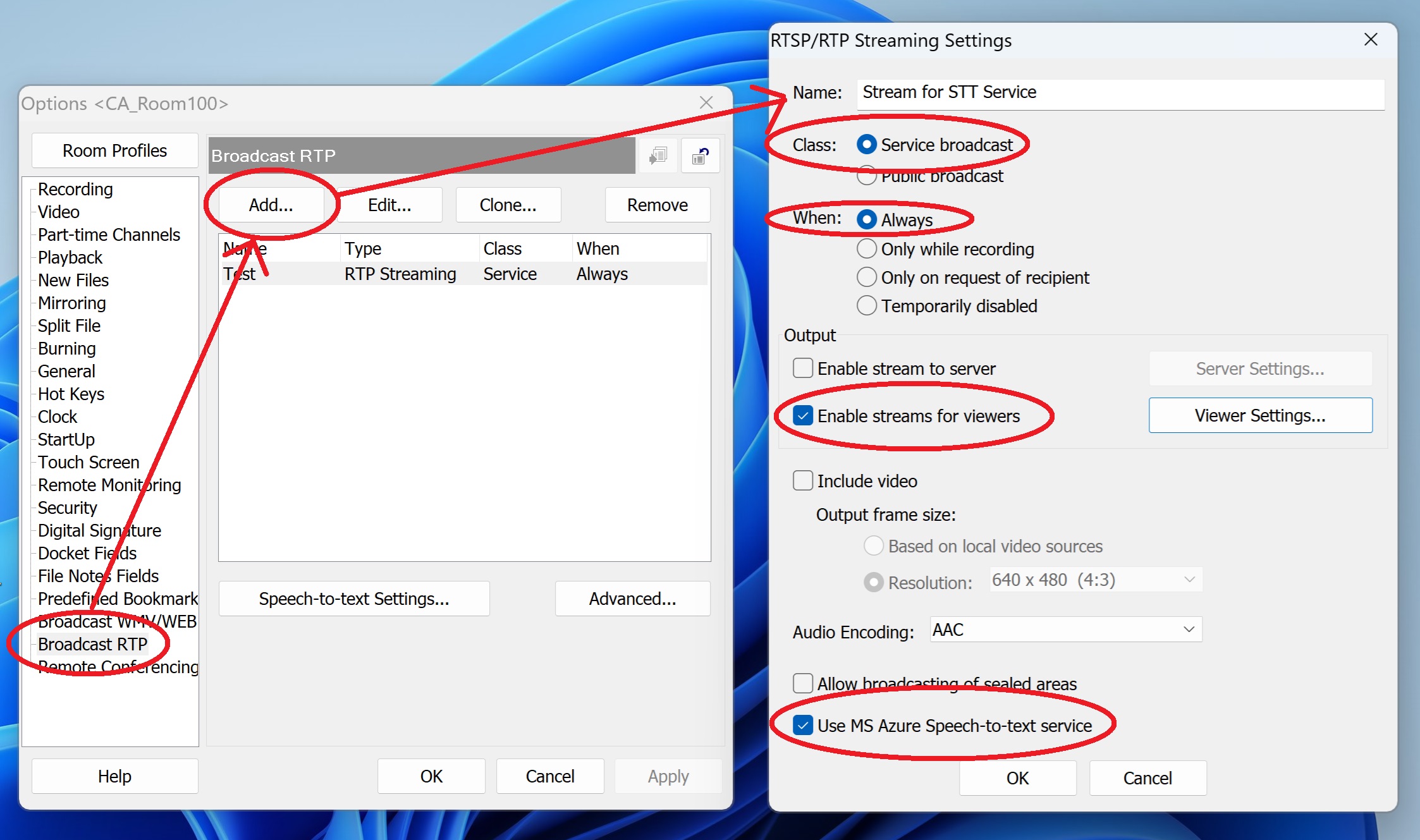
Also click on the Enable stream for viewers => Viewer settings button to confirm the Direct link for stream that later must be entered into the Liberty Notes Plus configuration settings.
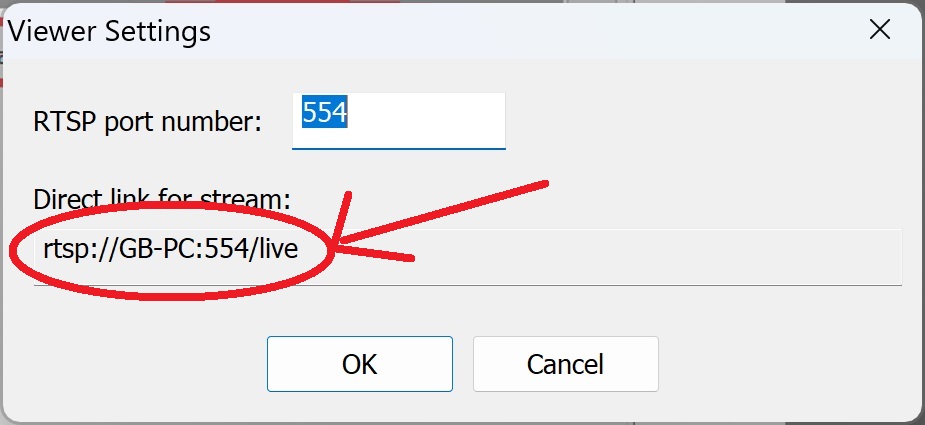
Back on the Broadcast RTP dialog, click on the Speech-to-text settings button to open the Speech-to-Text dialog Window.
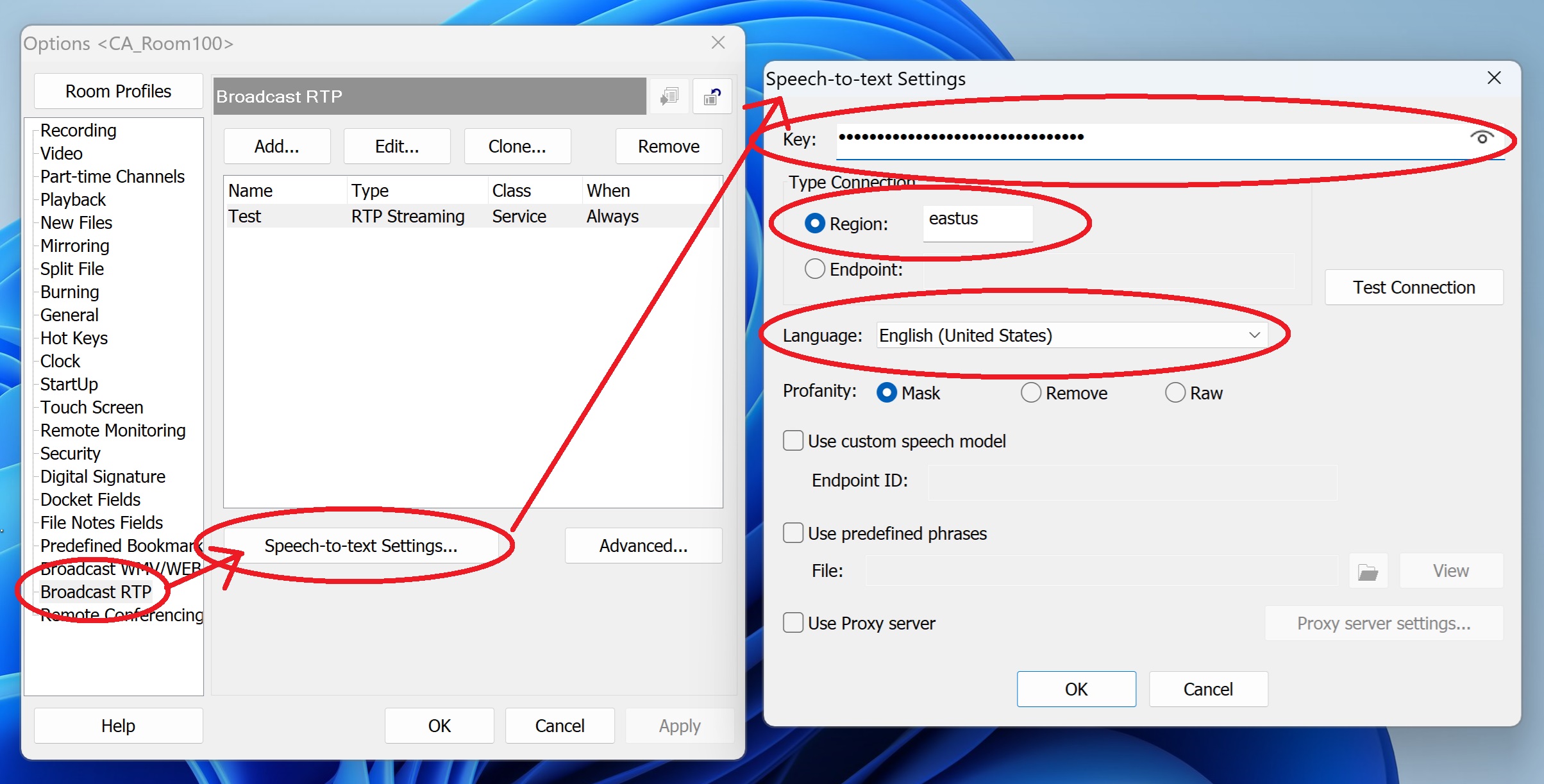
Then click on OK and/or APPLY as required to save the new Recorder settings. Configuration for Liberty Notes Plus In the Liberty Notes Plus options, go to the Broadcast tab and enter the Streaming URL. This URL must be the same url as seen in the Direct link for stream as seen in the Recorder settings.
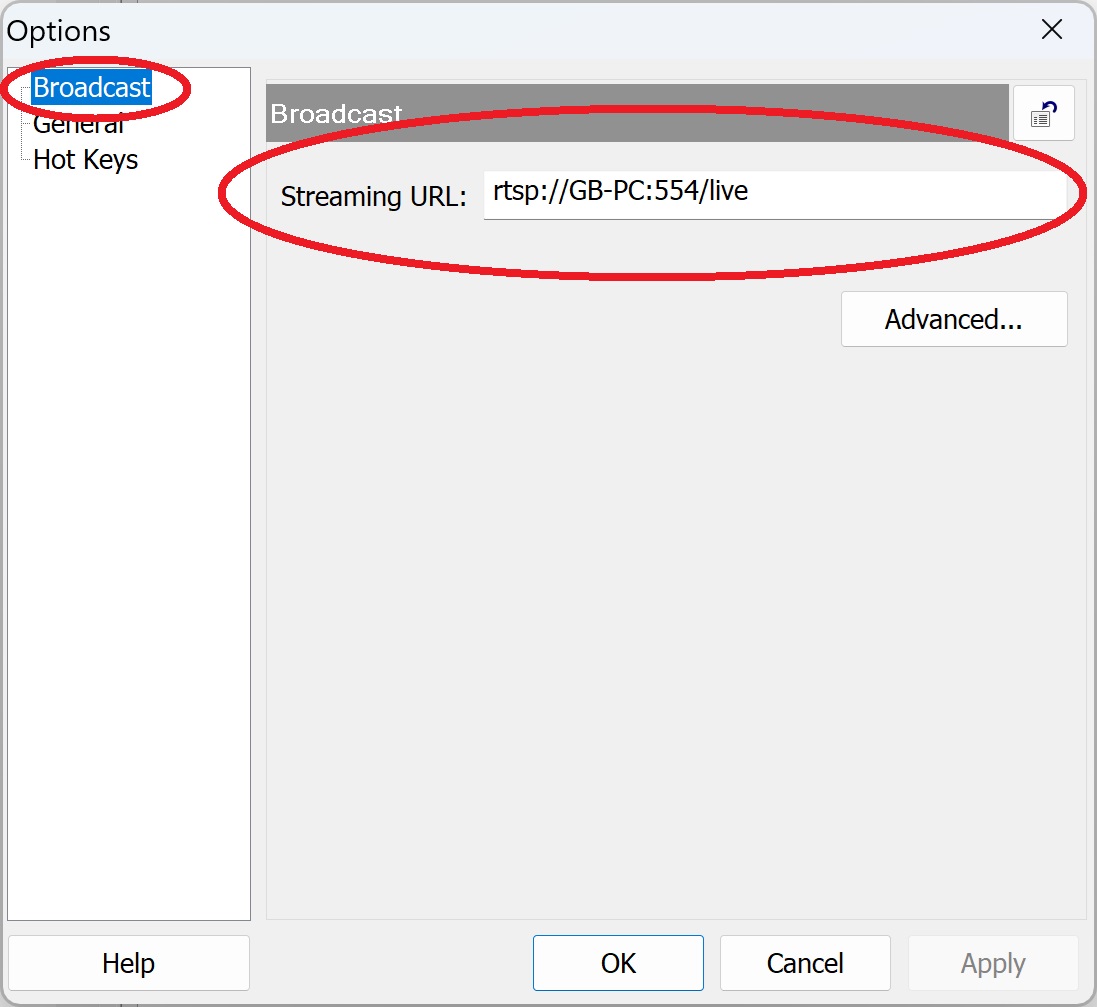
Once the application has been configured, start the Recorder program to begin streaming. Then click on the Start STT button on the main Notes Plus interface to begin obtaining and displaying the STT results. Contact High Criteria for more Information
More details on the Liberty Recorder program can be obtained by
contacting High Criteria at |
|
Copyright High Criteria Inc. 2005-2025. All Rights Reserved. |