
|
Using Part Time Channels |

|
Using Part Time Channels |
|
Introduction The Part Time Channels (PTC) feature in the Liberty Recorder allows for the recording of both the audio and video of various media, on a part-time basis, according to the needs of the court. This feature can be particularly useful for evidence presentation systems and other AV presentations that are not active on a full-time basis. The media being captured can be from any of:
The operator manually controls the times during which the PTC is being recorded by use of a control button located directly beside the regular "Record" button, as seen in the screen capture below.
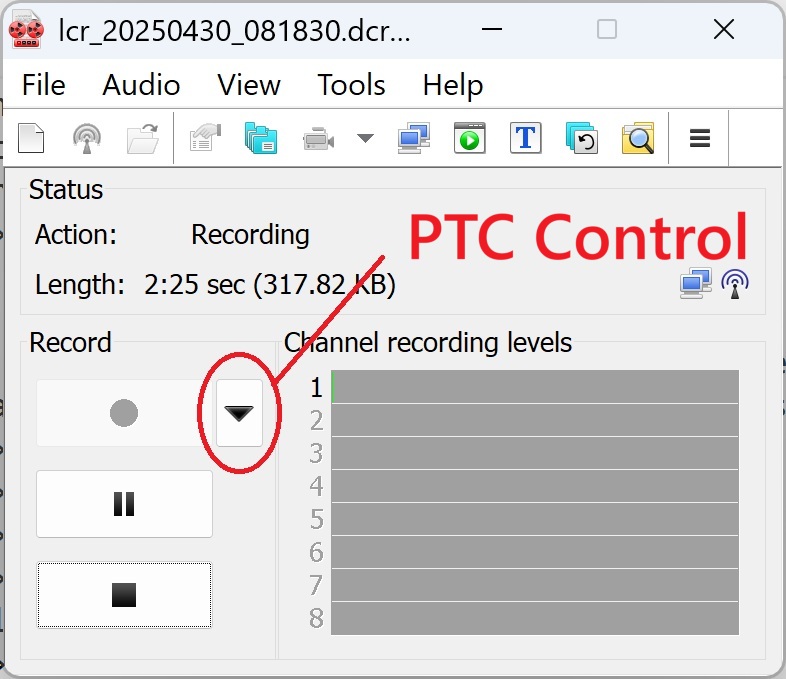
After the PTC Control button is clicked, the Recorder will present a list of PTCs, any of which may be activated by their selection, as seen in the screen capture below.
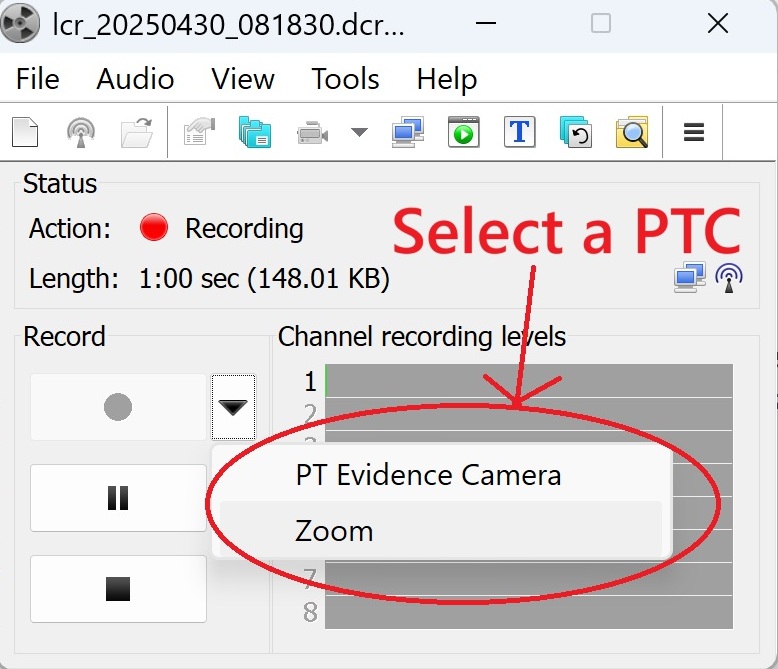
The same procedure is reversed to stop recording the PTC. Liberty Recorder Part Time Channels Video Please watch the following video for a quick introduction to Part Time Channels in the Libery Recorder Part Time Channel Configuration To configure PTCs in the Liberty Recorder, go to the Recorder options and go to the Part-time Channels tab, as seen in the screen capture below and click the "Add" button.
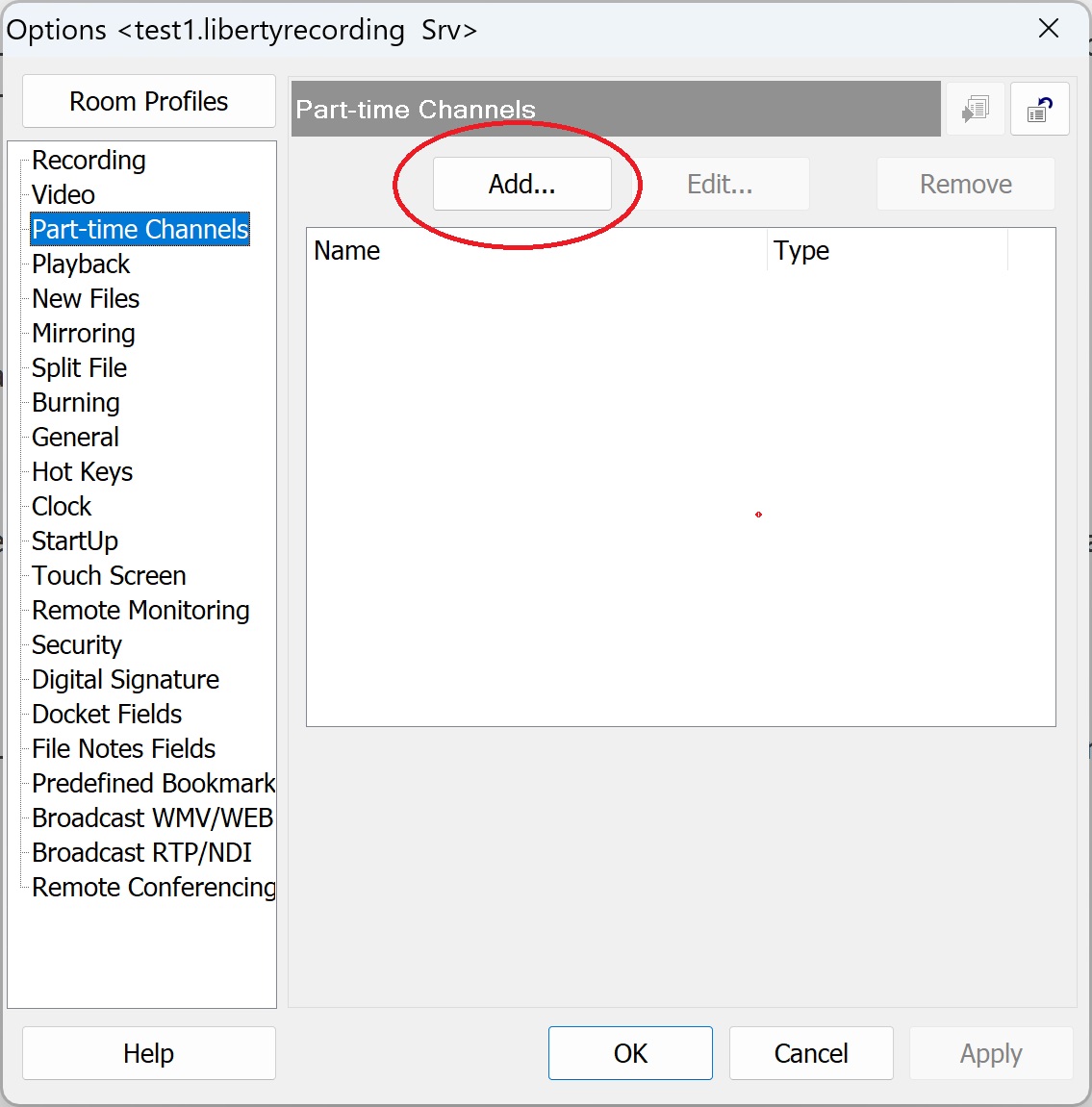
When the "Add" button is clicked, a new dialog Window will appear where the source of the PTC must be selected. As shown in the screen capture below, the three potential sources for the PTCs are: a third-party app, a hardware device, or an NDI source.
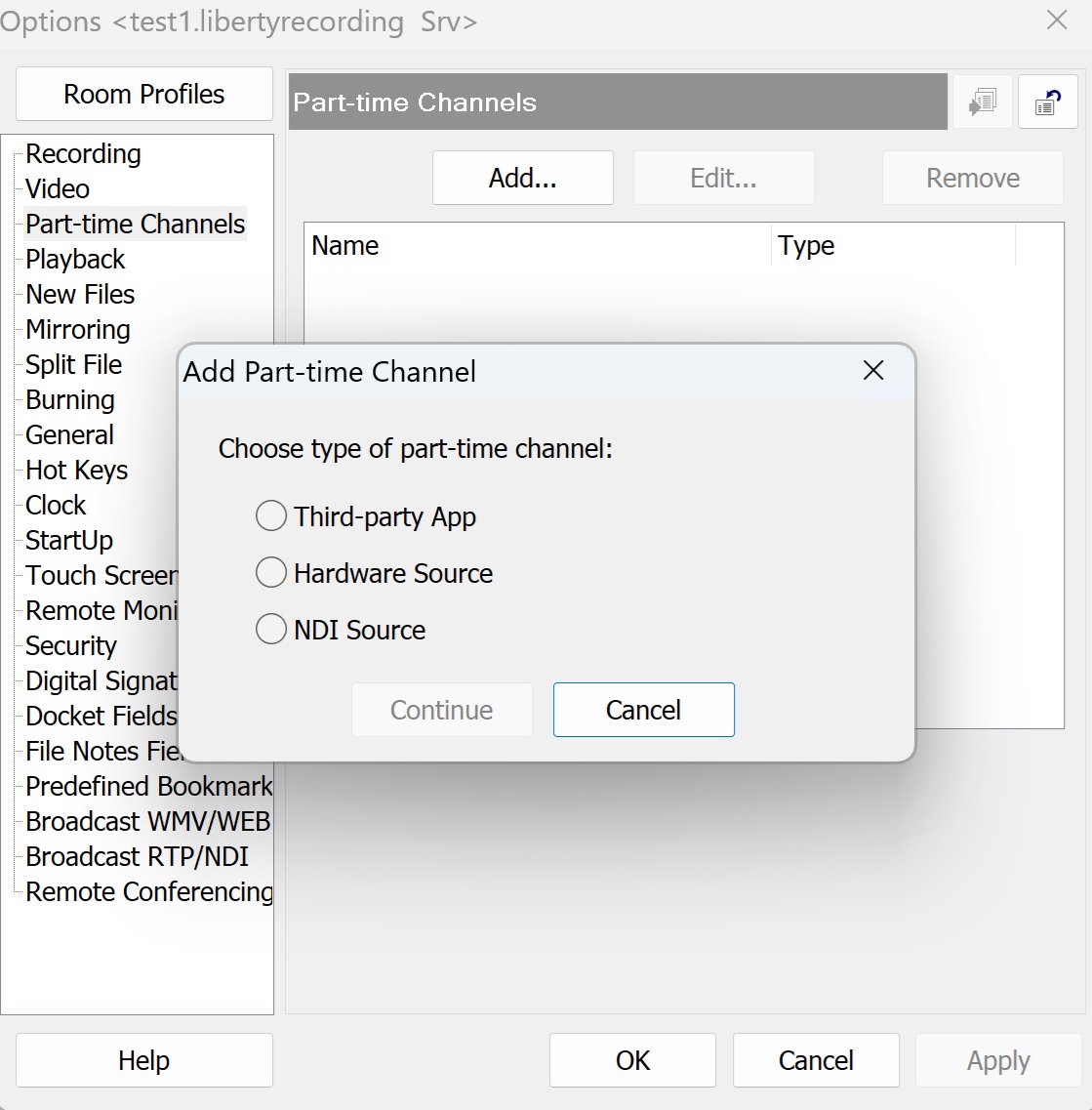
Recording a Third-Party App The "Third-party App" recording function of the PTC facility allows for the recording of other applications running on the computer, including applications like Zoom and Teams or Youtube running in a browser. Both the audio and the video from the other application can be recorded. If "Third-party App" is selected, the dialog Window below will be displayed and must be configured appropriately.
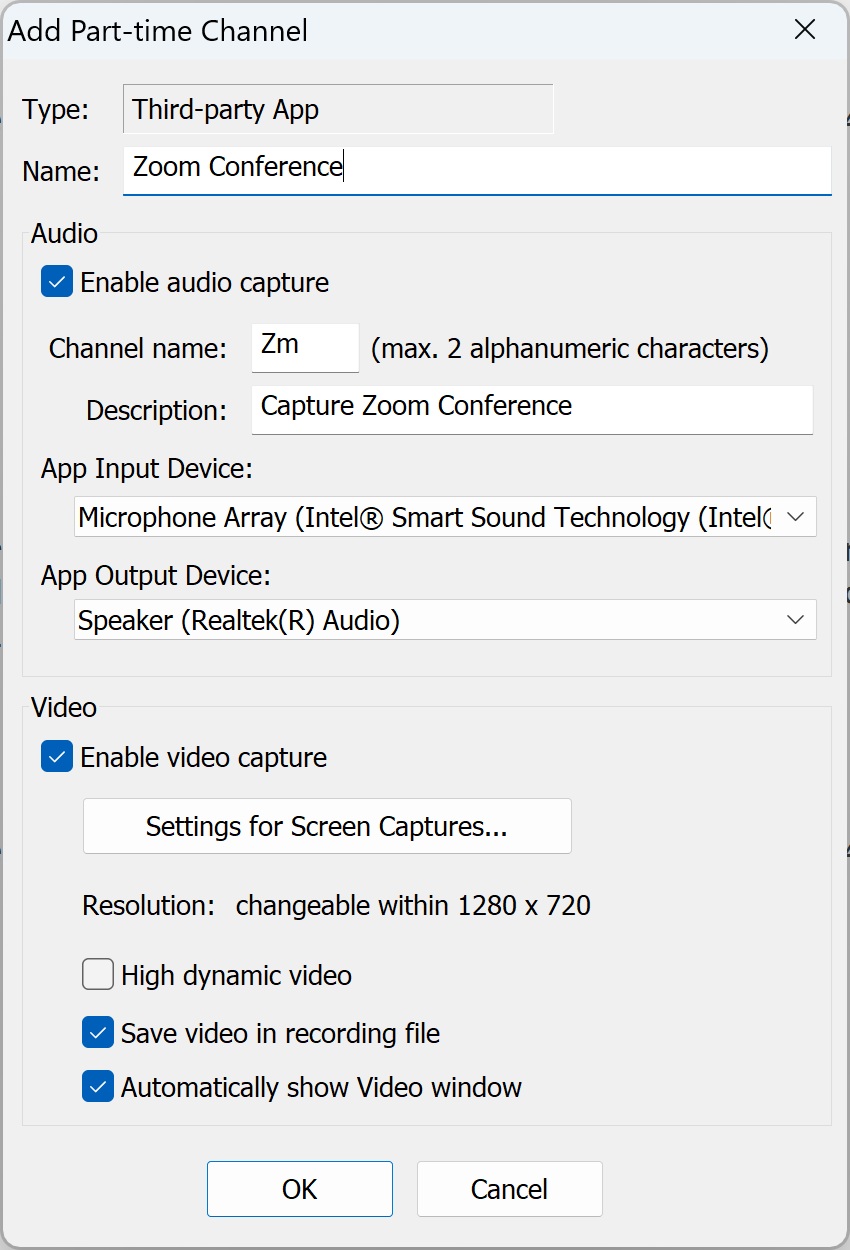
If video is to be captured, then the "Settings for Screen Capture" shown in the Window below must be configured.
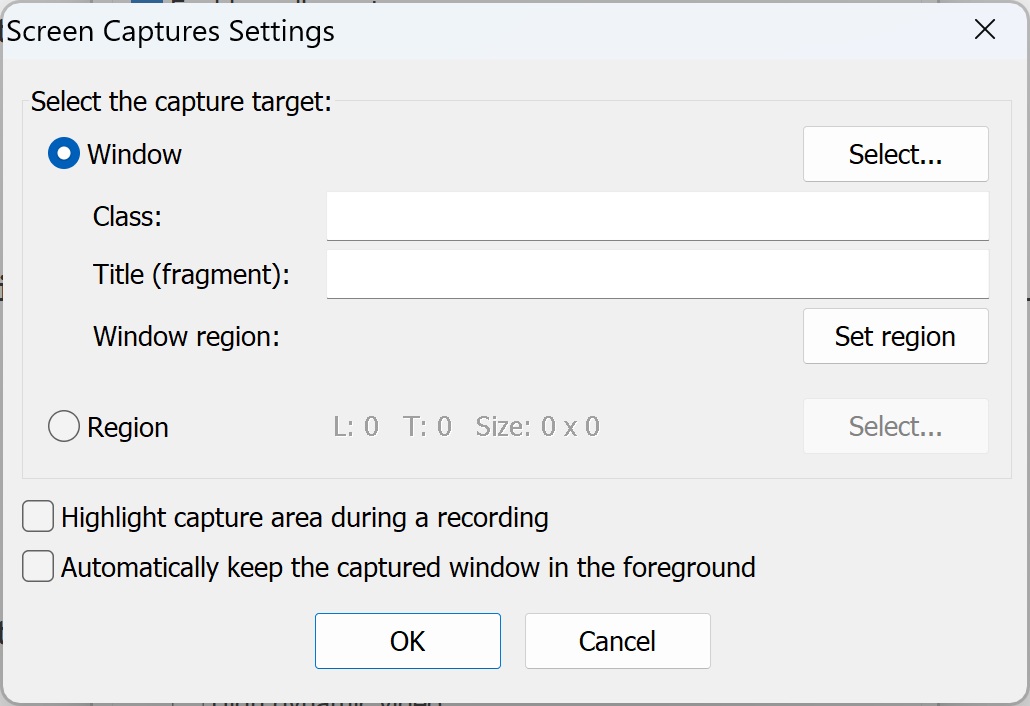
In the Settings for Screen Capture Window, first select whether the capture will be for a specified target Window, or for a pre-determined area of the screen. In the first case, specify the Window to be captured. In the second case, click on the Region "Select" button and use the mouse to define the area of the screen to be recorded.
Set the "Highlight Capture Area" and "Automatically keep the target area in the foreground" settings as appropriate. Recording a Hardware Device If a Hardware Source is chosen for a PTC, then the "Hardware Source" settings, as seen in the screen capture below, must be configured appropriately. Reference the documentation on defining hardware devices for further details on configuring a hardware device.
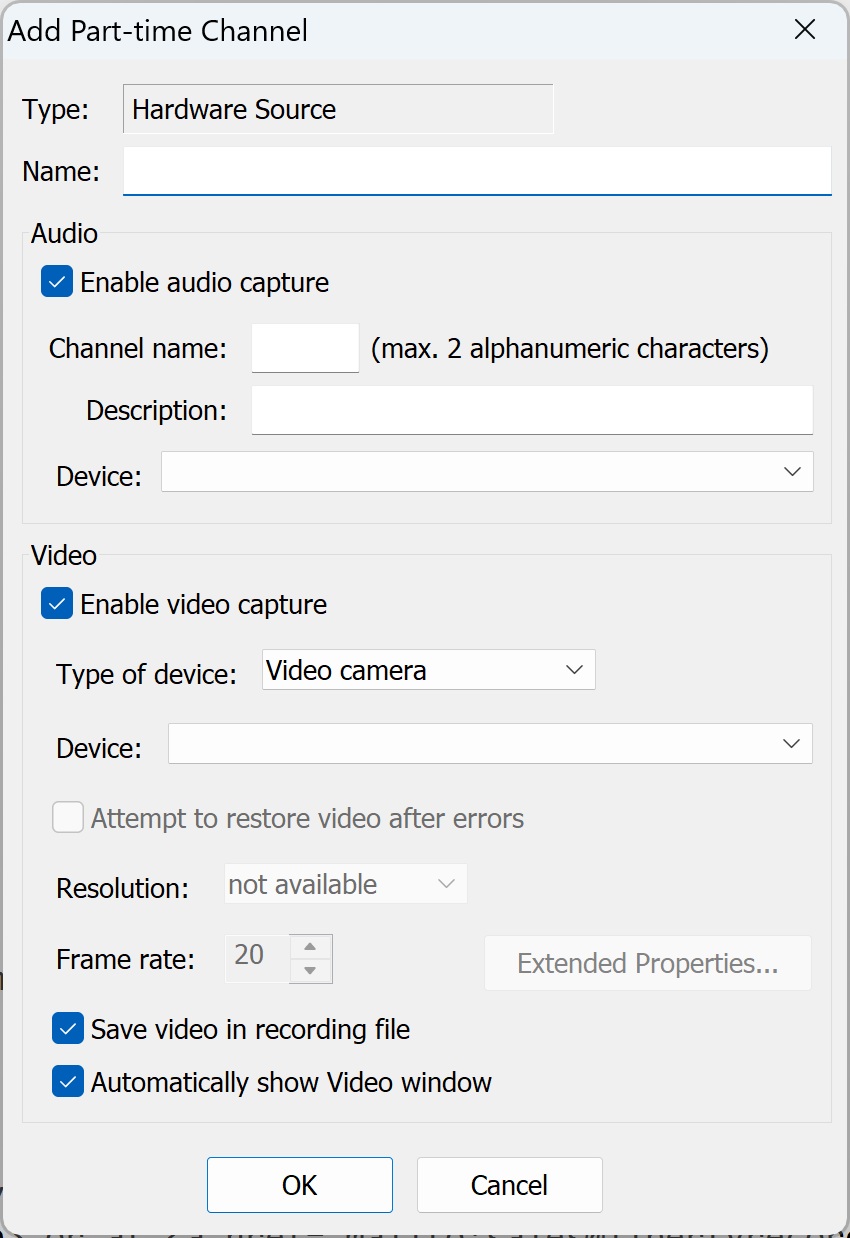
Recording an NDI Source If an NDI Source is chosen for a PTC, then the NDI Source settings, as seen in the screen capture below, must be configured appropriately. Reference the documentation on defining NDI devices for further details on configuring an NDI source.
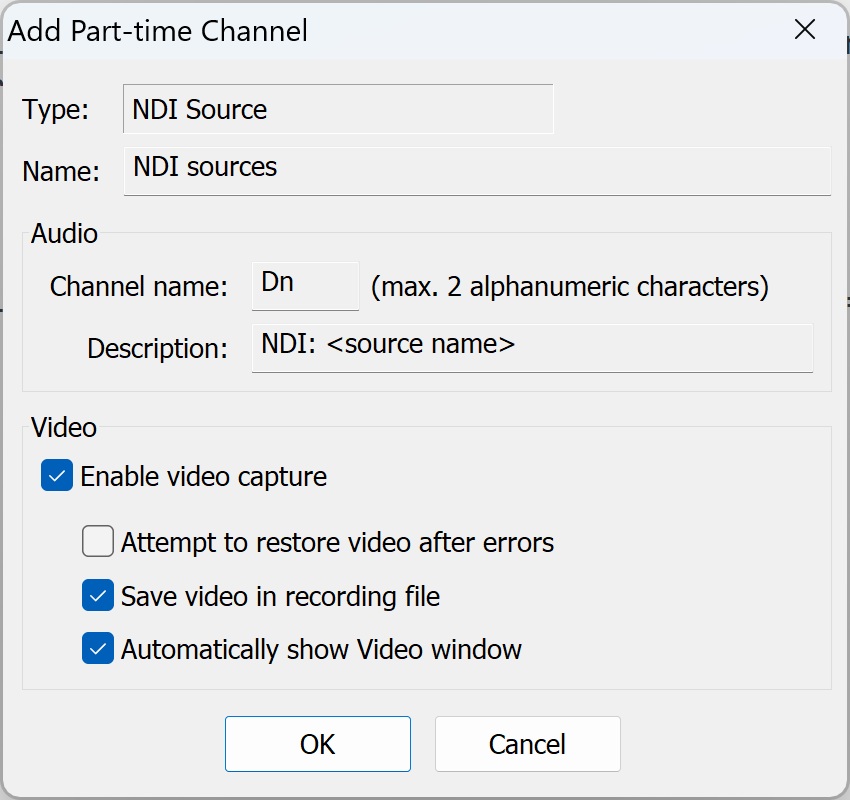
Contact Liberty Recording for more Information about using
More details on the Liberty Recorder program can be obtained by
contacting High Criteria at |
|
Copyright High Criteria Inc. 2005-2025. All Rights Reserved. |