 |
How to Save a Fragment of a Recording File |
 |
How to Save a Fragment of a Recording File |
|
Introduction The Liberty Player has the ability to save a fragment of a recording file into a smaller file. If only a portion of a recording file needs to be reviewed, then the ability to save a fragment of the larger file allows a smaller file to be saved and used. Smaller fragments are often more easy to work with than larger files. Capturing a Fragment There are three steps to saving a fragment of a recorded file:
Step One: Step Two:
Once the Selection Controls can be seen, the user should position the "Current Position Pointer" to the beginning of the audio segment to be selected. Once the pointer is positioned correctly, the operator must press the "Set Beginning of Segment" button. Once this is pressed, a fragment from that point until the end of the file will be "selected", as confirmed by the blue line that will appear on Current Position display. After the beginning of the segment is set, the user should position the "Position Pointer" to the end of the fragment to be selected and then press the "Set End of Segment" button.
The blue line in the Current Position display indicates the fragment of the file that has been "selected". Step Three:
The Export Window will appear. If you want the resulting file to be a multi-channel file, suitable for transcription, select Save As Type equals DCR. Also specify the name of the segment file to be created in the File Name input box. Then click on the "Save" button to save the file fragment. 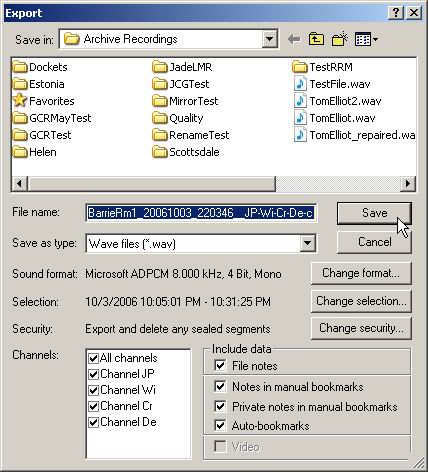
After you click the Save button in the Export Window, the Liberty Player will create a new file from the original larger file. Note that this process may take some time, depending on the size of the fragment. As seen in the image below, a progress window will display the progress of the Export operation.
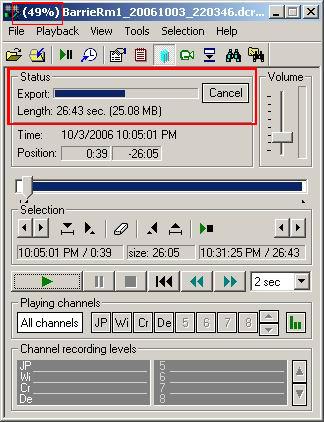
|
|
Copyright High Criteria Inc. 2005-2025. All Rights Reserved. |