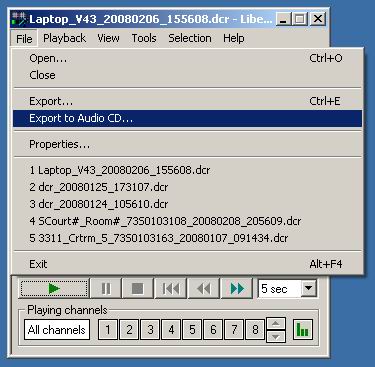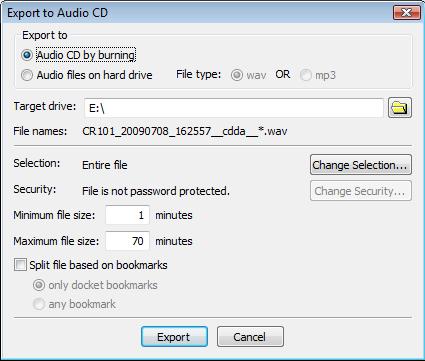Introduction
Using the "Export to Audio CD" feature, the Liberty Player can export a recording to an audio CD.
An audio CD is sometimes referred to as a music CD.
It is the same format as the music CDs that you may purchase at a store.
An audio CD may be played on any PC, your home audio equipment or your car stereo.
The audio placed onto an audio CD will be played back in mono format. The playback will not
have individual channels for each of the recording channels, as is found when the
recording is played back through the Liberty Player application.
Each audio CD will hold up to 70 minutes of audio.
An advanced feature of the Export to Audio CD function, is the ability to have the recording automatically
split into multiple segments or tracks on the CD. The user can then jump to any track within the recording.
This is similar to skipping through song tracks on a music CD.
If you want to save only a portion of the recording, instead of the entire recording,
then start by reviewing this page on
"How to obtain a segment of a recording file from the Liberty Player".
Prior to using the Export to Audio CD function, you must confirm the following four points:
- Your PC has a CD burner.
- The properties of the CD burner are configured to allow recording onto blank CDs.
See the screen capture below. The checkbox "Enable CD Recording on this Drive" must be checked. Otherwise,
the instructions found on this page will not work.
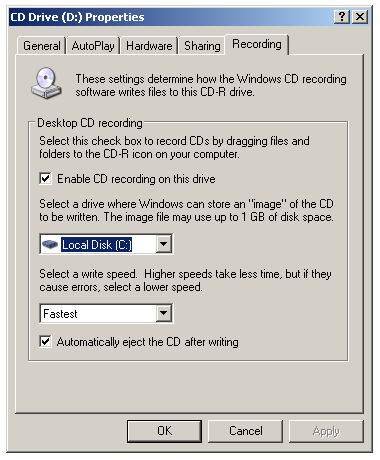
- Your PC must have Image Mastering v2.0 (IMAPI v2.0) installed.
IMAPI v2.0 is a free update package available from Microsoft. It can be downloaded at the following link: //www.microsoft.com/downloads/details.aspx?familyid=B5F726F1-4ACE-455D-BAD7-ABC4DD2F147B&displaylang=en.
IMAPI v2.0 only needs to be set up for Windows XP users; Windows Vista comes with IMAPI v2.0 already installed.
- Your PC must have the latest version of the Liberty Court Player installed. You may download it at no charge, at the bottom of the following page: //www.libertyrecording.com/LCR_main.htm
If you are unsure about any of the above points, consult the person or staff responsible for the maintenance of your PC.
Export to Audio CD
Follow these steps to create an audio CD:
Step One:
Open the file to be exported in the Liberty Player. If you don't want to export the entire file, then select a portion of the file.
Step Two:
Select "FILE=>Export to Audio CD", as indicated in the screen capture below:
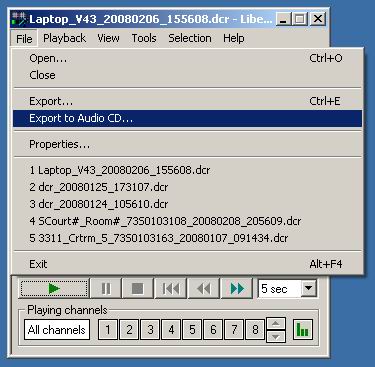
Step Three:
Step 3: Specify the parameters as available in the Export to Audio CD Window.
- Specify if you want to burn the CD by clicking on "Export to Audio CD by burning",
or if you want to just convert the files to burn later, by clicking on "Export to Audio files on hard drive".
- Specify the max file size, so the file will be split into smaller tracks or segments and the user can "jump" through the
various tracks written onto the CD. This is similar to having a number of songs on a music CD. Each track or segment
will be the max length specified in this Window. As indicated, the tracks may also be
split based on bookmarks.
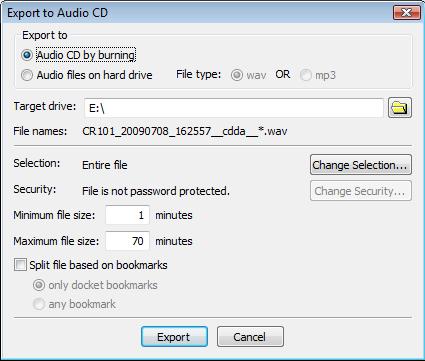
Step Four:
Make sure there is a blank CD inserted in the CD burner.
Click on the Export button in the Export to Audio CD Window. The Player program will begin to export the audio data.
Once the export is complete, the Liberty Court Player will automatically start burning the CD.
Once the process is finished, the Audio CD will be ready for use.
|