 |
Text Substitution Facility |
 |
Text Substitution Facility |
|
Introduction The Liberty Court Recorder incorporates an extensive text substitution / text insertion facility that the operator may use to quickly input repetitive information and large blocks of pre-defined text with a minimum number of keystrokes. The facility provides three mechanisms for identifying text to be inserted plus some additional options for the substitutions:
The Shortcut Keys facility provides the quickest access to text insertion but it is limited, because there are only a limited number of keys available on the keyboard. Shortcut Keys should be used to identify a relatively small number of text insertions that will be used constantly by the system operators. Shortcut Keys must also be memorized to be effective. The Abbreviations facility allows an unlimited number of definitions to be organized and accessed quickly and with only a minimal amount of memorization. The Abbreviations facility offers the greatest potential for a wide variety of text substitution uses. The Predictive Vocabulary facility may be used when a medium number of text strings, usually of the same or of similar type are to be inserted. For example, all of the names of court staff, regardless of their vocation, could be entered and available in the system. The predictive vocabulary facility allows for greater use than the shortcut key facility, but still requires a medium level of memorization and probably cannot be used if more that a couple of dozen entries are required. Any of the three facilities may be updated at any time and any specific text may be associated with one, two or all three of the facilities. The text substitution panel may be accessed by clicking on the icon on the toolbar shown below or by going to Tools=>Text Substitution.
Creating and using Shortcut Keys In the Text Substitution panel, the user may define shortcut keys (hotkeys) with associated text to be inserted. To create a new entry, simply click on the "T" icon in the Text Substitution panel, and proceed to enter the details for the new entry, as can be seen below.
To complete the entry, the operator should select the "Press key" field and press the combination of keys that will be used to enter the defined text.
Combinations of keys that are already in use may not be used. If an already used key combination is entered, the operator will be notified with an error message as seen below.
Once a proper combination of keys is assigned, the substitution will be available for use. In the following example, the new shortcut is assigned to "Shift+L". If "Shift+L" is pressed within a bookmark, the text which was defined in the Text Substitution panel will populate the bookmark.
Creating Entries and using the Abbreviations Facility The operator may choose to assign an abbreviation to a text substitution. To activate an abbreviation, simply create entries with an "Abbreviation" defined. It is strongly suggested that abbreviations be organized into easily remembered patterns. For example, all Judges could be defined with an abbreviation of "J_name". All Clerks could be defined with and abbreviation of "C_name". All prosecuting attorneys could be defined with an abbreviation of "PA_name". In addition to the names of courthouse personnel, other types of input text can also be inserted, again with an appropriate abbreviation that organizes the substitution entries. By organizing the abbreviations into categories, operators can quickly display and select from all of the entries found in a specific category. For example, by entering J_, the operator would display all of the possible Judge selections.
To use a text substitution with abbreviations, the operator must activate the vocabulary by pressing "Ctrl+Space" (this can be done before or after the data has been entered). Next the operator must type the desired abbreviation. In the example below, the operator wants the text "Judge Gallas Michael". As soon as "J_Ga" is entered, the vocabulary highlights the found match.
As soon as "Enter" is pressed on the keyboard, the value linked to the entered abbreviation populates the field. "Judge Gallas Michael" was entered by simply typing in "J_Ga".
Advanced use of abbreviations The larger potential of text substitution and abbreviation facility lies with the ability to save large numbers of pre-defined text entries of many different types. If these entries are organized with appropriate abbreviations, the operator will only need to memorize the organization scheme to remember the complete text insertion setup. They will not be required to memorize individual entries. For example, the the system may save complete legal statements, or acts, or by-laws that are extensive in length. Once a substitution has been defined and an abbreviation is assigned, it is ready to be used within the bookmarks. For example, each section of a document or law may abbreviated and entered into the text substitution facility. In the following example the Highway Traffic Act is split into various sections. The operator might need to input section 10 of the Highway Traffic Act into the bookmark. Each section of the Highway Traffic Act could have been abbreviated to HTA001, HTA002, HTA003, and so on. So to input section 10 of the Highway Traffic Act the operator must type HTA010 and press Ctrl+Space. Or, alternatively, the user may type in HTA and press Ctrl+Space and then navigate to HTA010. In this case, the operator only needs to know they are dealing with Section 10 of the Highway Traffic Act in order to get the data entered. They do not need to know keystrokes or the verbiage that begins this section of the act.
This method may also be used for commonly used staff names. For example, there are 5 judges in total within the courthouse: Judge Hill, Judge Roberts, Judge Healy, Judge Branson and Judge Lopez. Judge Healy is currently in court, and her full credentials are required to be entered into the bookmarks of the ongoing case. Each of the Judges had their data earlier predefined in the text substitution panel, and each Judge was abbreviated to J_ followed by their last names. So in this case, the user would have to type "J_He" and press Ctrl+Space, and Judge Healy's full credentials would be inserted into the bookmark. Alternative, the user may type in J_ and press Ctrl+Space, and then navigate to J_Healy within the small window that appears.
This method allows the user to organize and access data with ease. Text substitution is not limited to Judges and legal documents. It can be used for anything that may be input repetitively during a court session. Creating Entries and using the Predictive Vocabulary Facility The advantage of the Predictive Vocabulary facility over the Shortcut key facility is that the operator does not need to remember shortcut keys assigned to the input text data. The vocabulary facility can present all the viable selection options to the operator on the screen. Additionally, the operator is not limited by the number of available keys on the keyboard. The disadvantage of using this facility, is a lack of organization that can make large numbers of input text fields difficult to use and manage. To use the prediction vocabulary tool, the user begins by pressing "Ctrl+Space" in the bookmark. That combination of keys will bring up a small window with a vocabulary list of possible values for text substitution, as can be seen in the picture below. The operator then proceeds to type the name or word that begins the text to be inserted into the bookmark.
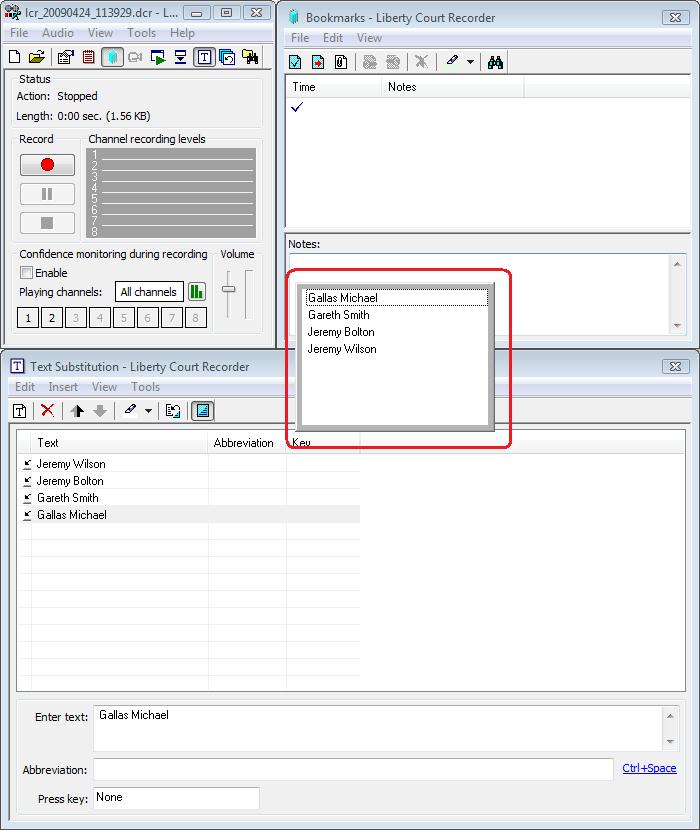
The vocabulary list is displayed when the operator presses "Ctrl+Space" and this may be done before or after any data is entered. However, once displayed, it will look for the best match to what the operator has entered. In the following screenshot, the operator has begun to enter the words "Jeremy Wilson". The vocabulary automatically highlighted "Jeremy Bolton" as the first, best match, since the user has only entered the word "Jeremy". The vocabulary automatically skipped past the first 2 options which are "Gallas Michael" and "Gareth Smith".
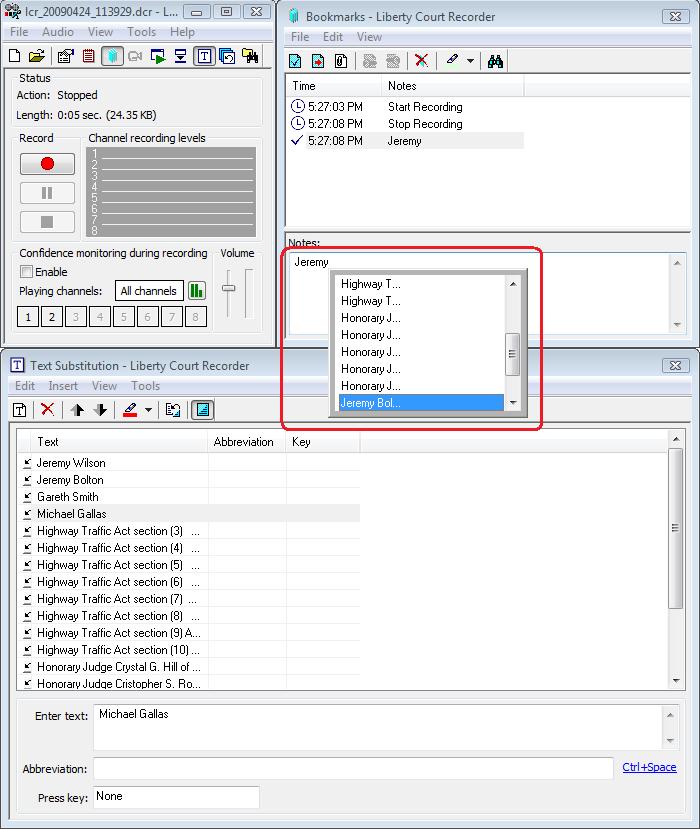
In the picture below, the user begins to enter the last name (Wilson). As soon as the first letter (W) is entered, the vocabulary list discards "Jeremy Bolton", as it is no longer a match, and seeks for another match, where in this case it finds "Jeremy Wilson". Once the operator sees the correct entry has been activated, they simply presses "Enter" on the keyboard and the bookmark is populated with the complete text substitution, "Jeremy Wilson". In this case, the operator only typed "Jeremy W" to get the entire name input.
Other options including Colors in the Text Substitution panel There are several other options in the Text Substitution panel that allow the user more control over the predefined entries. The user may shift entries up or down, by clicking on the respective arrow icons on the toolbar, or the user may choose to insert the entry into the bookmark, by clicking the respective icon. Deleting entries is possible by clicking on the red "X" icon. The "Edit list" icon will simply hide or show the 3 fields that may be used for editing or creating entries. The user may also add a color to the entry, by using the "Highlight" feature, which can be seen below.
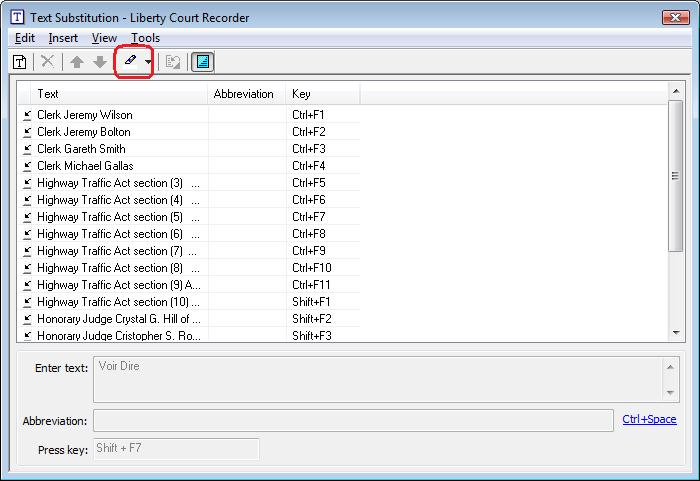
After clicking on the icon, the selected entry is highlighted with the user-defined color, as can be seen in the picture below. The colored entry will be transfered over to the bookmarks as it gets used.
|
|
Copyright High Criteria Inc. 2005-2025. All Rights Reserved. |