 |
Transcription Buddy and Dictation Buddy Playback Controls and other Features |
 |
Transcription Buddy and Dictation Buddy Playback Controls and other Features |
|
|
Both Dictation Buddy and Transcription Buddy provide a complete range of playback controls for transcribing audio on a PC. When transcribing, the programs allow a text editing program, such as Microsoft Word, to remain the active program, during playback. This allows the user to type, at the same time that the recording is played back. Additionally, playback functions such as Pause, Resume, and Rewind, may also be used, without the user getting out of the text edit program. Follow these links for more information about:
Also, follow this link for information on additional transcription features such as:

VEC Infinity USB Foot Pedal Support The programs support foot pedal control of the playback functions through a USB connected foot pedal. To access the foot control options, go to View=>Options=>Foot Control. In order to use foot pedal support, you must enable this function, by checking the "Enable foot control" box in this Window. You must also have a USB port foot pedal. Transcription Buddy and Dictation Buddy support the VEC Infinity foot pedal from VEC Electronics. If you already have an Infinity pedal, you may use it with Dictation Buddy or Transcription Buddy. Users may customize the foot pedal controls according to their individual requirements. The pedals have a 3-pedal configuration. A large, center pedal is used to Play / Pause the playback. Depress the pedal to cause playback to begin. Release the pedal, and playback will stop. Optionally, the playback can Step-Back on pause, so the typist has a moment to determine where they are in the recording. The left pedal can either Rewind the recording at a previously specified speed, or jump the recording back, a specified number of seconds. The right pedal can either FF the recording at a previously specified speed, or jump the recording forward, a specified number of seconds. Follow this link for information about installing the VEC Infinity USB foot pedal. The programs also supports Hot-keys to control playback. With hot-keys, a person can control playback at the same time that they type text into their word processor. Prior to using the hot-key function, it must be enabled. To enable this function, go to View==>Options==>Hot-keys==>Enable Hot Keys. Once you have Applied this change, the default hot-keys will become active. The default hot-keys include:
The keystrokes associated with the various playback controls, may be modified by the user. Use the View=>Options=>Hotkeys parameter box to alter the keystrokes. Once the hot-key function has been activated and the appropriate hot-keys selected, the user may begin working with the program and a word processing program, such as Microsoft Word. To begin transcription, the user should:
The Play / Pause / Play feature that allows a user to play a recording and have the playback intermittently pause. This feature allows the typist to periodically catch up to the playback. This feature has three associated parameters. The Playback Duration parameter indicates how long playback should continue, prior to the occurrence of a Pause. The Size of Pause parameter indicates the duration of each pause. The Step Back parameter causes play to begin some seconds prior to the point at which it stopped. All of these parameters are specified in seconds. These parameters are set in the following Window. In this example, Play Duration is set to 15 seconds, the Size of Pause is 2 seconds and the Step Back is set to 1 second. 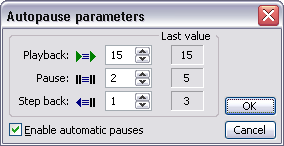 To set these parameters, go
to View => Options => Playback or to Audio => Auto Pause Parameters. To start this mode of Playback,
click the Auto Pauses button Additional Transcription Features Variable Speed Playback with Automatic Pitch Control The ability to vary the speed at which
playback occurs.
The software will automatically adjust the pitch associated with the altered speed, to eliminate the
high-pitched tones usually associated with advanced play-back speeds.
Once a file has begun playing, the Play button changes to a speed button
as illustrated here: Audio File Compression Support The programs can playback many types of audio files. Supported audio files are: RIFF-WAV (compressed and uncompressed); MP3; WMA; Olympus DSS (with restrictions); Dialogic VOX; BCB TrueSpeech. Follow this link for more information about compressed audio files. Always On Top This feature places the application window on top of other windows on your desktop. The window will never be "behind" other applications and it will always be seen. Go to the View pull down menu and select Always on Top to activate this feature. Thin View This feature presents a very small Buddy Window that will only
use a small portion of the
available desktop space. This view has only the most important controls and information.
You can enter into Thin View by clicking the Thin View icon The view will look like this Window.  Use the expand icon Auto Stepback on Pause There are three separate "Step-Back" options within the program. When used with a pause, each of these settings causes the current point of playback to be reset. This feature allows the last few seconds of the recording to be replayed, so the transcriptionist can "find their place" and resume typing.
Imbedded Bookmarks The Buddy programs have the ability to imbed bookmarks within a sound file, to allow for comments and allow for easy access of specific points within the file. Please follow this link for more information about bookmarks. Please follow this link to the Dictation
Buddy, Transcription Buddy home page.
|
|
Copyright High Criteria Inc. 2005-2025. All Rights Reserved. |